
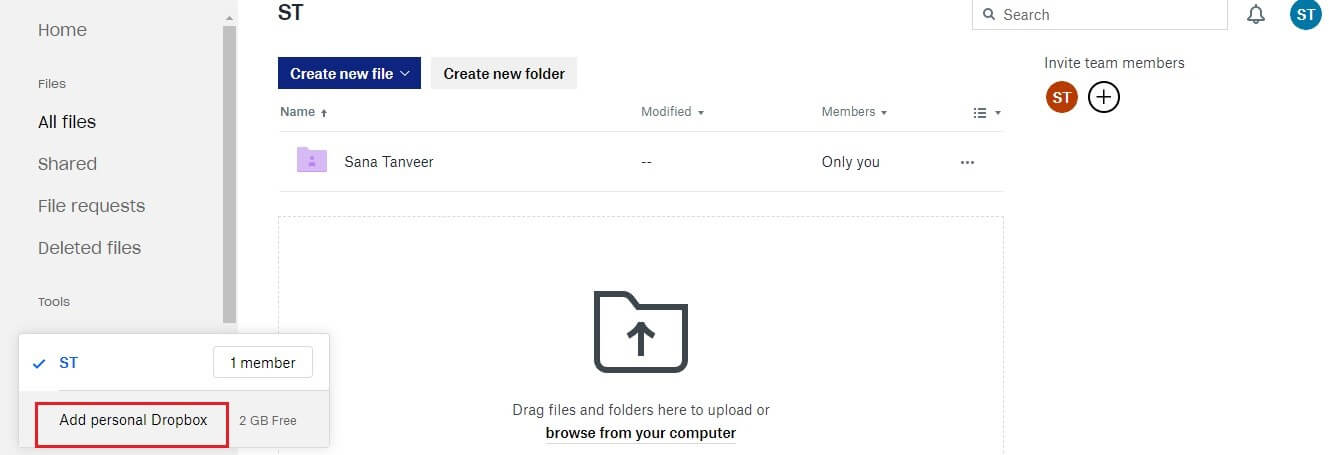
Once a Dropbox account has been set up, a user can access files, both on and off campus, from any computer or mobile device using a web browser or by installing the Dropbox app. “Plus, this service will add to our external collaboration options and simplify the way we access and share files on a day-to-day basis with third parties.” “Offering faculty and staff a centralized and easy-to-access data storage service can greatly enhance the security of research data and intellectual property,” said Rachel Moorehead, senior support manager for Architecture & Infrastructure in the Office of Information Technology. The popular cloud-based file storage service offers a convenient way to securely store and sync files in a central location. Note: You can only join one team, even if more than one team appears on /team.The Office of Information Technology (OIT) recently added Dropbox as a new service for faculty and staff at Tech. An admin of the team can then accept or deny your request. If you’d like to join an existing Dropbox Business team, visit /team to see the list of teams you can join. Learn more about transferring an existing Dropbox account to a Dropbox Business team.Sign in with an existing Dropbox account, or create a new account.Note: If you’re being prompted to sign in to your personal account when you click Join your team, ask your admin to cancel and resend the invitation to your work email address. Follow the prompts to create a new Dropbox account or, if your organization has enabled single-sign on (SSO), sign in to your SSO provider. To accept an invitation you received via email, open that email and click Join your team.
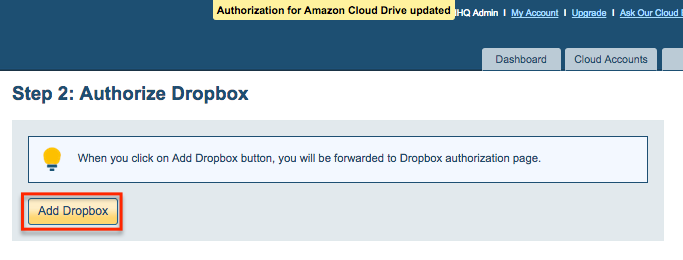
Follow the instructions below for the type of invitation you received. How to accept a Dropbox Business invitationĪdmins can invite you to their Dropbox Business team by email or a team invite link. If you haven’t received an invitation, you can request to join a Dropbox Business team. To join a Dropbox Business team, you need to accept an invitation from that team’s admin.


 0 kommentar(er)
0 kommentar(er)
